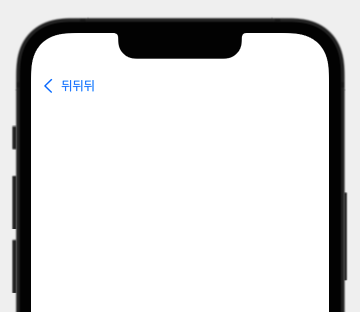SwiftUI의 NavigationView (또는 NavigationStack)를 사용할 때,
Destination View에서 보이는 Back Button을 지우거나 커스텀하는 방법을 알아봤다.
📎 지우는 방법
- View에
.navigationBarBackButtonHidden(true)modifier를 추가해 준다.
주의할 점은, 상위의 NavigationView가 아닌 Destination View에 적용해주어야 한다는 것이다.
UIKit에서는 반대로 상위의 ViewController에서 UIBarButton을 덮어씌워야 했었는데,
SwiftUI에서는 Destination View에서 이를 처리하도록 하고 있다.
내 생각에는 훨씬 직관적으로 이해할 수 있게 바뀐 것 같아서 좋은 것 같다.
처음 UIKit을 공부할 때, 당연히 Destination 쪽에서 처리해야 할 것이라고 착각하고 삽질하던 기억이 떠오른다.
📎 커스텀하는 방법
간단하게 코드 한 줄을 추가해서 버튼을 지울 수 있었다면, 커스텀은 약간 번거롭다.
요약하자면, 다음과 같은 절차를 거치면 된다.
.navigationBarBackButtonHidden(true)를 선언하여 default 버튼을 지우기.- 커스텀 버튼 만들기
- 만든 버튼을 Navigation Bar Item으로 등록하기.
Default 타입 Back Button에 적혀있는 "Back"이라는 글자만 지우고 싶을 수도 있기에,
Default 버튼 자체를 수정할 수 있는 방법은 없는지 찾아봤는데 그런 방법은 없는 것 같다. (있으면 알려주세요 ㅜ)
대신 Default 버튼을 지워버리고, 그 위에 직접 만든 버튼을 올리면 된다.
이 또한 생각하기에 따라서, 훨씬 직관적이라고 느껴질 수도 있을 것 같다.
아래는 이를 간단하게 구현해 본 예시 코드이다.
import SwiftUI
// 👀 First View
struct ContentView: View {
var body: some View {
NavigationView {
NavigationLink(destination: MyView()){
Text("Go to MyView")
}
}
}
}
// 👀 Destination View
struct MyView: View {
@Environment(\.presentationMode) var presentationMode: Binding<PresentationMode>
var backButton : some View { // <-- 👀 커스텀 버튼
Button{
self.presentationMode.wrappedValue.dismiss()
} label: {
HStack {
Image(systemName: "chevron.left") // 화살표 Image
.aspectRatio(contentMode: .fit)
Text("뒤뒤뒤")
}
}
}
var body: some View {
VStack {
Text("MyView")
Button {
self.presentationMode.wrappedValue.dismiss()
} label: {
Text("Dismiss")
}
}
.navigationBarBackButtonHidden(true)
.navigationBarItems(leading: backButton) // <-- 👀 버튼을 등록한다.
}
}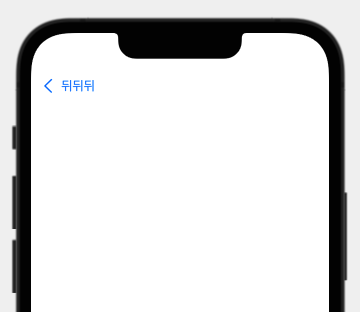
'iOS(macOS) > SwiftUI' 카테고리의 다른 글
| SwiftUI - List의 scroll 비활성화 (0) | 2023.08.19 |
|---|---|
| [SwiftUI/iOS] 이미지 파일로 Launch Screen 만들기 (0) | 2023.08.08 |
| [iOS/SwiftUI] ScrollView - 키보드 화면 가림 해결 예제 (0) | 2023.03.26 |
| [SwiftUI] 경고 해결: Info.plist contained no UIScene configuration dictionary (looking for configuration named "(no name)") (0) | 2023.03.02 |
| [SwiftUI] Alert 여러개 사용할 때 (3) | 2023.02.21 |